- Apple Mac Touch Download
- Apple And Mac Computers
- Apple Mac Touch App
- Apple Mac Touch Bar
- Apple Mac Touch Screen Desktop
Trackpad gestures
For more information about these gestures, choose Apple menu > System Preferences, then click Trackpad. You can turn a gesture off, change the type of gesture, and learn which gestures work with your Mac.
Browse the top-ranked list of Apple Macbook With Touch Bar below along with associated reviews and opinions. Main Results. Apple - MacBook Pro - 13' Display with Touch Bar - Intel Core i5 - 8GB Memory - 256GB SSD (Latest Model) - Space Gray. Model: MXK32LL/A. SKU: 6287705. MacBook Pro includes Touch Bar with integrated Touch ID sensor. STORAGE: MacBook Pro is slim and sleek with a 256GB SSD storage and features Radeon Pro 555X graphics. 2865 North Berkeley Lake Rd, Suite 10. Shop for apple touch screen laptop at Best Buy. Find low everyday prices and buy online for delivery or in-store pick-up. Jul 28, 2020.
Trackpad gestures require a Magic Trackpad or built-in Multi-Touch trackpad. If your trackpad supports Force Touch, you can also Force click and get haptic feedback.
Secondary click (right-click)
Click or tap with two fingers.
Apple Mac Touch Download
Smart zoom
Double-tap with two fingers to zoom in and back out of a webpage or PDF.
Zoom in or out
Pinch with two fingers to zoom in or out.
Rotate
Move two fingers around each other to rotate a photo or other item.
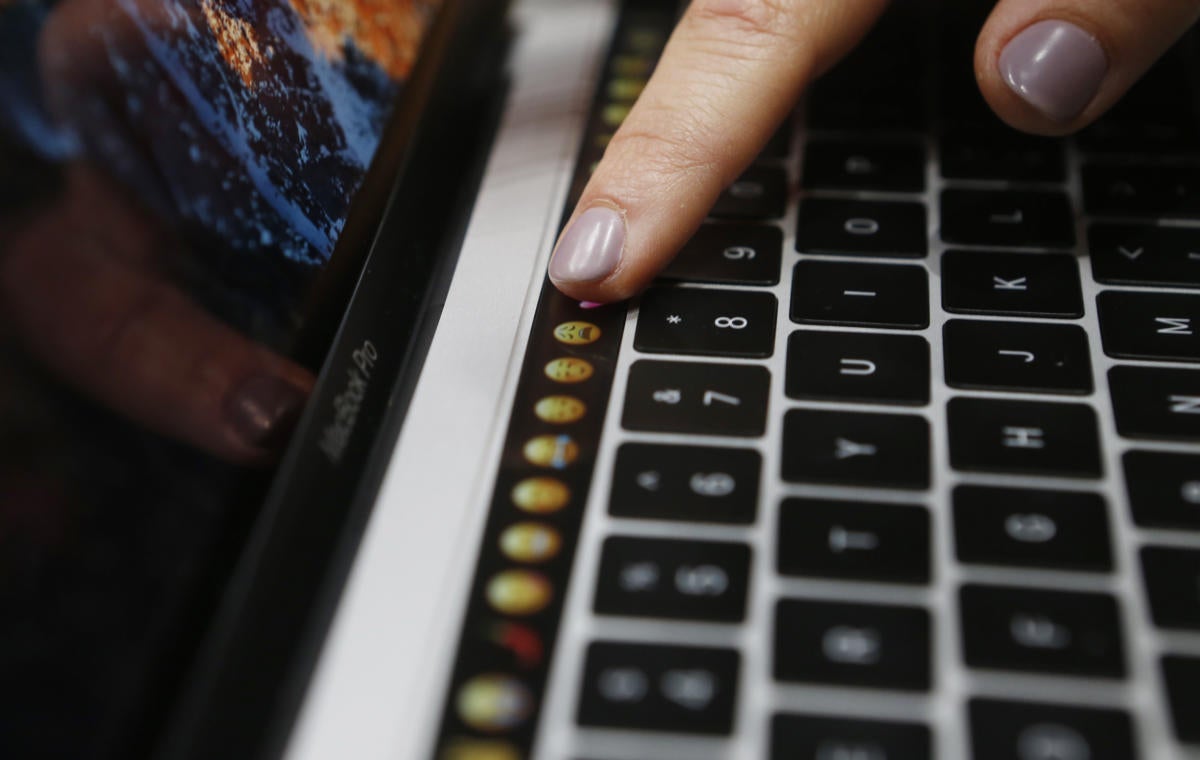
Swipe between pages
Swipe left or right with two fingers to show the previous or next page.
Open Notification Center
Swipe left from the right edge with two fingers to show Notification Center.
Three finger drag
Use three fingers to drag items on your screen, then click or tap to drop. Turn on this feature in Accessibility preferences.
Look up and data detectors
Tap with three fingers to look up a word or take actions with dates, addresses, phone numbers, and other data.
Show desktop
Spread your thumb and three fingers apart to show your desktop.
Launchpad
Pinch your thumb and three fingers together to display Launchpad.
Mission Control
Swipe up with four fingers2 to open Mission Control.
App Exposé
Swipe down with four fingers2 to see all windows of the app you're using.
Swipe between full-screen apps
Swipe left or right with four fingers2 to move between desktops and full-screen apps.
Mouse gestures
For more information about these gestures, choose Apple menu > System Preferences, then click Mouse. There you can turn a gesture off, change the type of gesture, and learn which gestures work with your Mac. Mouse gestures require a Magic Mouse.
Secondary click (right-click)
Click the right side of the mouse.
Smart zoom
Double-tap with one finger to zoom in and back out of a webpage or PDF.
Mission Control
Double-tap with two fingers to open Mission Control.
,323000000,264,null,null,'4','u15f0Iu1587u15e9u1455u14aaEu5f61u5f61u15f0Iu1587u15e9u1455u14aaE',null,null,2,null,null,null,'Balasta',null,2,null,null,null,'was good. I have nothing against this app, I just wish it would work again as it was great before.'
Swipe between full-screen apps
Swipe left or right with two fingers to move between desktops and full-screen apps.
Swipe between pages
Swipe left or right with one finger to show the previous or next page.
1. You can turn off trackpad scrolling in Accessibility preferences.
2. In some versions of macOS, this gesture uses three fingers instead of four.

Swipe between pages
Swipe left or right with two fingers to show the previous or next page.
Open Notification Center
Swipe left from the right edge with two fingers to show Notification Center.
Three finger drag
Use three fingers to drag items on your screen, then click or tap to drop. Turn on this feature in Accessibility preferences.
Look up and data detectors
Tap with three fingers to look up a word or take actions with dates, addresses, phone numbers, and other data.
Show desktop
Spread your thumb and three fingers apart to show your desktop.
Launchpad
Pinch your thumb and three fingers together to display Launchpad.
Mission Control
Swipe up with four fingers2 to open Mission Control.
App Exposé
Swipe down with four fingers2 to see all windows of the app you're using.
Swipe between full-screen apps
Swipe left or right with four fingers2 to move between desktops and full-screen apps.
Mouse gestures
For more information about these gestures, choose Apple menu > System Preferences, then click Mouse. There you can turn a gesture off, change the type of gesture, and learn which gestures work with your Mac. Mouse gestures require a Magic Mouse.
Secondary click (right-click)
Click the right side of the mouse.
Smart zoom
Double-tap with one finger to zoom in and back out of a webpage or PDF.
Mission Control
Double-tap with two fingers to open Mission Control.
,323000000,264,null,null,'4','u15f0Iu1587u15e9u1455u14aaEu5f61u5f61u15f0Iu1587u15e9u1455u14aaE',null,null,2,null,null,null,'Balasta',null,2,null,null,null,'was good. I have nothing against this app, I just wish it would work again as it was great before.'
Swipe between full-screen apps
Swipe left or right with two fingers to move between desktops and full-screen apps.
Swipe between pages
Swipe left or right with one finger to show the previous or next page.
1. You can turn off trackpad scrolling in Accessibility preferences.
2. In some versions of macOS, this gesture uses three fingers instead of four.
The Touch Bar on MacBook Pro gives you quick access to commands on your Mac, and changes automatically based on what you're doing and which apps you're using. The Touch Bar is available on MacBook Pro models from 2016 or later, excluding the MacBook Pro (13-inch, 2016, Two Thunderbolt 3 ports) and MacBook Pro (13-inch, 2017, Two Thunderbolt 3 ports).
Find system controls and settings in the Control Strip
When you start up your MacBook Pro, the Control Strip on the right side of the Touch Bar shows a few familiar buttons like volume, mute, and display brightness, as well as Siri. Tap the expand button in the Control Strip to access controls like brightness, Mission Control, Launchpad, and media playback.
16-inch MacBook Pro with Touch Bar
To access the F1–F12 function buttons on the Touch Bar, press the Function (fn) button at the bottom left of your keyboard.
16-inch MacBook Pro with Touch bar has a dedicated Escape (Esc) key. With 13- or 15-inch MacBook Pro with Touch Bar, the Escape (Esc) button appears on the left side of the Touch Bar.
Explore the Touch Bar in apps
Many of the built-in apps on your Mac have Touch Bar controls that make common actions even easier. For example, in Mail, you can use Touch Bar for composing, replying, archiving, marking as junk, and flagging messages.
While you're composing emails, the Touch Bar predicts as you type—tap a word or emoji in the Touch Bar to insert it.
Apple And Mac Computers
When you select text, the Touch Bar shows you formatting options like bold, italic, and lists.
Most apps, including most third-party apps, include shortcuts, tools, and controls in the Touch Bar for the tasks that you want to do. Tap around to see what you can accomplish quickly and easily.
Customize your Touch Bar
In many apps, like Finder, Mail, and Safari, you can customize the Touch Bar.
Choose View > Customize Touch Bar. The customization window appears on your display, allowing you to choose your favorite items:
When you're customizing the Touch Bar, its buttons jiggle. Use your cursor to drag items that you want from the display down into the Touch Bar.
You can also drag items left and right within the Touch Bar to rearrange them, or drag them up and out of the Touch Bar to remove them. Click Done on the screen when you finish.
Customize the Control Strip
You can also add, remove, or rearrange Control Strip buttons, including Siri.
In any app that supports customization (such as Finder), Select View > Customize Touch Bar. Touch the Control Strip region of the Touch Bar to switch to Control Strip customization.
Then use your cursor to drag items that you want from the display down into the Control Strip.
Drag items left and right within the Control Strip to rearrange them, or drag them up and out of the Touch Bar to remove them. Click Done on the screen when you finish.
Apple Mac Touch App
You can also enter Control Strip customization mode by clicking 'Customize Control Strip' in the Keyboard section of System Preferences.
Apple Mac Touch Bar
Use accessibility options with Touch Bar
The accessibility features that help you use your Mac can also help you use the Touch Bar. Hold the Command key while you press Touch ID (power button) three times to toggle VoiceOver, which reads aloud Touch Bar commands.
Apple Mac Touch Screen Desktop
Learn more about using accessibility features with Touch Bar.
